By Equipe CEDRUS - 15/07/2020
Muitas vezes, depois de salvar um arquivo no formato CSV e abri-lo no Excel, este arquivo perde a formatação original nas células com números muito longos, ou seja, o arquivo assume a formação do Excel, conforme abaixo:
Com o arquivo desformatado assim, não é possível compreender as informações contidas nele. Por isso, preparamos este tutorial para que você abrir o seu arquivo CSV no Excel, mas mantendo a formatação original. Veja abaixo passo a passo de configurações do Excel para abrir corretamente os dados de um arquivo .csv:
1. Abra o Excel, o programa, e não um arquivo em Excel e selecione o Menu Dados e em seguida a opção “Obter Dados Externos” > “De Texto”.
2. Nesta tela, selecione o arquivo original que você gostaria de abrir e clique em “Importar”, depois marque a opção “Delimitado” e clique no botão “Avançar”.
3. Nesta tela, marque a opção “Ponto e Vírgula”. Na barra de rolagem você pode visualizar se alguma coluna já está sem a formatação original, se isso aconteceu, após selecionar o "Ponto e Virgula", é porque esse arquivo já não está com a formatação correta, feche e abra o arquivo original que contém os dados corretos. Faça o procedimento novamente, se estiver tudo ok, clique no botão “Avançar” para continuar.
4. Nesta tela procure a coluna que perdeu a formatação quando você abriu o arquivo anteriormente, sem fazer este processo e mude o formato para “Texto” e depois clique no botão “Concluir”.
5. Quando abrir a tela de “Importar dados”, clique no botão “Propriedades”.
6. Agora desmarque a opção “ Preservar configurações de célula”, depois clique no botão “OK”.
7. Clique novamente no botão “OK” na tela de “Importar Dados”.
Pronto! Configurando desta maneira você manterá a formatação original do arquivo CSV e poderá conferir os dados no excel quando achar necessário. Esse passo a passo pode ser utilizado para qualquer sistema que você utiliza, que gere arquivos em CSV, e que precisa ser aberto em Excel.
Até a próxima!





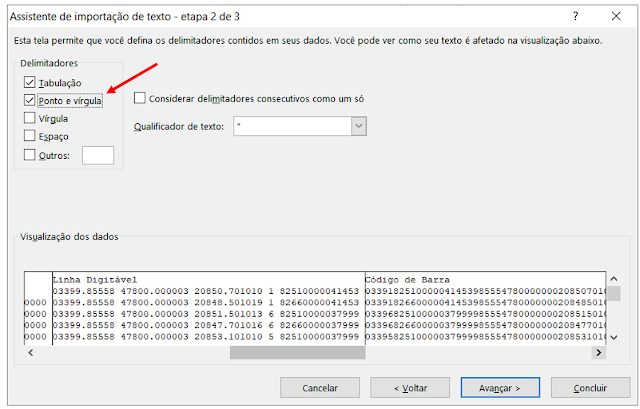















0 comentários: